| |
|
|
| |
MP3 stands for Moving Picture Experts Group Layer-3 Audio and is one of the most widely used digital audio formats. MP3 compression is capable of compressing the audio into a very small file while preserving the original quality. If you use MP3 files regularly, you may want to learn how to make MP3 files even smaller without losing much of the audio quality. This way, you'll save space on your computer and the devices you've saved the MP3 files. In order to make MP3 files smaller, you'll need to use an MP3 editor software like Dexster. Dexster is a user friendly MP3 editing software which allows you to re-encode MP3 files into much smaller size. Click here to download Dexster and follow the simple steps below. |
| |
|
| |
Install and Open Dexster |
| Double click on the setup file audioeditor.exe to run the software installation. Then follow the step by step wizard on the screen to install Dexster. After the installation, check the option to Open Dexster. |
| |
Open MP3 File |
Once Dexster is loaded, click on the File menu and select Open. Select the MP3 file that you would like to make it smaller and open it. The MP3 file will then be loaded into the editing panel of Dexster. |
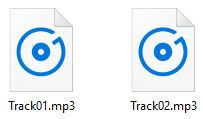 |
| |
Inspect the Bitrate |
Refer to the first column on the status bar at the bottom. It will display the current bitrate of the MP3 file. Birate refer to the number of bits per second encoded in the MP3 file. In MP3, bitrate range from 16 kbps to 320 kbps. A higher bitrate in MP3 always gives better quality, but also resulting a larger MP3 file. Most of the time, it would be fine to re-encode the MP3 file to a lower bitrate, as long as it does not degrade much of the quality. Unless you have well-trained ears, you won't be able to notice any differences between a higher bitrate MP3 file from one encoded at a lower bitrate. |
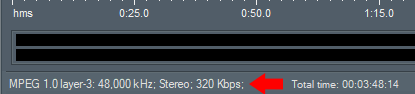 |
| |
Re-Encode With Lower Bitrate |
| Click on the File menu and select Save as. Enter the new filename and choose MP3 as the save as type. Click on the Save button and you'll be prompted to define the MP3 file audio attributes like frequency, bitrate, and channel. Choose a bitrate value that is lower than the current MP3 file and click on the OK button. Now check the newly saved MP3 file and the file size should be smaller. |
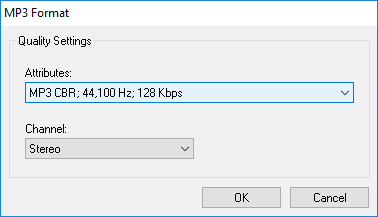 |
| |
| |
|
| |
|
| |
 |
Dexster Audio Editor |
| Price: USD 45 |
| for Windows 7, 8, 10, 11 |
| |
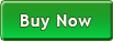 |
 |
| |
|
|
| |