| |
|
|
| |
WAV stands for waveform audio file format and it was created jointly by Microsoft and IBM. WAV files are uncompressed lossless audio and it's a good choice of audio format for the audio editing purpose. It can preserve the original audio quality with minimal loss, but at the same time it also uses lots of storage space. To edit WAV files, you'll need audio editing software like Dexster Audio Editor. Dexster allows you to edit WAV files visually. You can use Dexster to cut, trim, delete, paste, mix and even convert to audio format like MP3. To get started, download Dexster Audio Editor and install it. Then, just follow the tutorials below on how to edit WAV files. |
| |
1. Open WAV Files |
| Click on the Open button on the toolbar and select the WAV files that you would like to edit. Once you've selected the WAV files, click on the Open button to load the WAV files into Dexster. |
| |
2. Edit WAV Files |
| The selected WAV files will then load into the editing panel of Dexster. You may now perform various types of audio editing task to your WAV files. For instance: |
| i) To delete a portion of the audio, click on the Edit menu and select Delete Selection |
| ii) To trim the audio, click on the Edit menu and select Trim |
| |
| |
ii) To apply effects like Fade in / Fade out, Pitch, Reverb, Chorus, click on the Effects menu and select the effect that you would like to apply. |
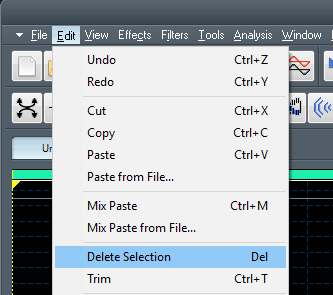 |
| |
3. Export the WAV Files |
| Once you're done editing the WAV files, click on the File menu and select Save As. Specify a new filename and choose WAV for the output audio format. Click on Save to export the WAV files. |
| |
| Click here for more information on Dexster or download the free trial now. |
| |
| |
 |
Dexster Audio Editor |
| Price: USD 45 |
| for Windows 7, 8, 10, 11 |
| |
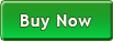 |
 |
| |
|
|
| |